Mastering the keyboard shortcuts for Ableton Live is an essential skill to make your writing and production sessions more fluid, maintaining creative flow and more effortlessly executing your ideas as they come to mind (and to hand).
For beginners, this list and PDF is also a great resource to learn key features of Ableton Live.
For advanced producers, we’d added in bold the new shortcuts added in Live 10.
Keyboard Shortcuts, Trackpad and Zooming updates in 10.1. Live Versions: 10.1 and higher; Operating System: All; To use any keyboard shortcuts in Live, the Computer MIDI keyboard must be switched off. Pressing the 'H' key in Arrangement View will equally distribute your. Ableton Live 10 Shortcuts – Keyboard Wizardry. These Ableton Live 10 shortcuts are awesome for multiple reasons – First of all, they save you from having to point and click and take less than a second to push. Secondly, they stop you from losing valuable time and energy to edit your sounds and switch between different views in the DAW.
Age of empires 2 definitive edition queue chapter 2. Age of Empires II: Definitive Edition celebrates the 20th anniversary of one of the most popular strategy games ever with stunning 4K Ultra HD graphics, a new and fully remastered soundtrack, and brand-new content, “The Last Khans” with 3 new campaigns and 4 new civilizations. The Enhanced Graphics Pack increases Age of Empires II: Definitive Edition to ultra-high fidelity resolution. Before you attempt to install, please make sure that your system requirements meet or exceed the minimum specs for this content. Description Age of Empires II: Definitive Edition celebrates the 20th anniversary of one of the most popular strategy games ever with stunning 4K Ultra HD graphics, a new and fully remastered soundtrack, and brand-new content, “The Last Khans” with 3 new campaigns and 4 new civilizations.
ENTER DETAILS TO DOWNLOAD PDF VERSIONS
Ableton Live 10 Keyboard Shortcuts
Bold = new or updated in Live 10
FLIPPABLE VIEWS | ||
| tab | tab | Toggle Session/Arrangement view |
| ⇧ tab | ⇧ tab | Toggle Device/Clip view |
COLLAPSIBLE VIEWS | ||
| (Remember it: ‘SLIMBORG’) | ||
| ⌘⌥ S | CTRL–ALT–S | Sends |
| ⌘⌥ L | CTRL-ALT-L | Lower section (aka Detail View) |
| ⌘⌥ I | CTRL-ALT-I | Input/output routing panel |
| ⌘⌥ M | CTRL-ALT-M | Mixer |
| ⌘⌥ B | CTRL-ALT-B | Browser |
| ⌘⌥ O | CTRL-ALT-O | Overview |
| ⌘⌥ R | CTRL-ALT-R | Returns |
| ⌘⌥ G | CTRL-ALT-G | Groove Pool |
FLOATING WINDOWS | ||
| ⇧⌘W | ⇧CTRL-W | Launch a second window |
| ⌘⌥ P | CTRL-ALT-P | Plug-in window (for non-Ableton plug-ins) – hides/shows selected device |
| ⌘⌥ V | CTRL-ALT-V | Video window (there must be a video on arrangement view timeline first) |
| ⌘, | CTRL-, | Preferences |
BROWSE | ||
| ⌘ F | CTRL-F | Search in browser |
| → | → | Preview selected browser item |
| Esc | Esc | Stop previewing selected browser item |
| Return | Return | Load selected browser item onto track |
| Q | Q | Hot swap the selected device (when device is on a track). Hit Q again after loading |
| 1,2,3…7 | 1,2,3…7 | Assign colour to selected browser item (adds item to a “collection”) |
| 0 | 0 | Remove all colours from selected browser item (removes item from all “collections”) |
PLAYBACK and RECORD | ||
| Fn ← | Home | Move insert marker to beginning of arrangement timeline |
| Space | Space | Play (from start, or from insert marker, or from start of selection) |
| Space | Space | Pause |
| ⇧ Space | ⇧ Space | Un-pause |
| ⌥ Space | ALT-Space | Play selected time only, then pause |
| ⌘⇧ F | CTRL⇧ F | Scroll display to follow playback |
| F9 | F9 | Record to arrangement |
| F10 | F10 | Back to arrangement |
ZOOMING | ||
| + | + | Zoom in |
| – | – | Zoom out |
| Z | Z | Zoom to selected clip/time |
| ⇧ Z | ⇧ Z | Zoom out from selected clip/time. Do this again to zoom all the way out |
| ⌥ scroll | ALT-scroll | Zoom height of selected track (arrangement view) |
| S | S | Fold height of all tracks (arrangement view) |
ALL THE SINGLE-LETTER COMMANDS | ||
| Remember it: BRAS ZOMQ | ||
| B | B | Toggle draw mode (for programming within MIDI Clips or drawing automation) |
| R | R | Reverse selected audio – in arrangement view only |
| A | A | Automation (hide / show) – in arrangement view only |
| S | S | Fold height of all tracks (arrangement view) |
| Z | Z | Zoom to selected clip/time (then ⇧ Z to zoom out) in arrangement view or detail view |
| 0 (zero) | 0 (zero) | Deactivate (clips, tracks, devices, & notes) |
| M | M | Toggle computer MIDI keyboard |
| Q | Q | Hot swap the selected device (when device is on a track). Then arrows, Return, Q |
PARAMETER MAPPING | ||
| ⌘ M | CTRL-M | MIDI map mode – assign a MIDI controller to any purple-shaded parameter |
| ⌘ K | CTRL-K | Key map mode – assign a QWERTY key to any orange-shaded parameter |
CREATE AND CAPTURE | ||
| ⌘ T | CTRL-T | Insert new audio track |
| ⌘⇧ T | CTRL⇧ T | Insert new MIDI track |
| ⌘ I | CTRL-I | Insert new scene (in session view) |
| ⌘⌥ T | CTRL-ALT-T | Insert new return track |
| d-click | d-click | Create new MIDI clip (in session view clip slot or on arrangement view timeline) |
| ⌘⇧ I | CTRL-ALT-I | “Capture and Insert scene” Creates new scene from currently playing clips |
| ⌘⇧ C | CTRL⇧ C | Capture MIDI (if you forgot to hit record while jamming) |
| ⌘⇧ S | CTRL⇧ S | Save Live Set As… (new name and / or version number) |
| ⌘⇧ R | CTRL⇧ R | Export your song or selection. Choose to export as audio file, mp3 and / or video |
ARRANGEMENT VIEW | ||
| ← → | ← → | Move selected clip left/right |
| ⇧ ←→ | ⇧ ←→ | Nudge selected clip left/right |
| Hold ⌘ | Hold CTRL | Finer resolution when dragging clips |
| R | R | Reverse selected audio |
| ⇧ | ⇧ | Hold shift and drag the edge of a warped audio clip to stretch it |
ARRANGEMENT TIMELINE EDITING | ||
| ⌘⇧ del | CTRL⇧ del | Delete time |
| ⌘⇧ V | CTRL⇧ V | Paste time |
| ⌘⇧ X | CTRL⇧ V | Cut time |
| ⌘ I | CTRL-I | Insert silence |
| ⌘ J | CTRL-J | Consolidate selection into clip |
| ⌘ E | CTRL-E | Split clip at selection |
| ⌘⇧ D | CTRL⇧ D | Insert duplicated time |
| ⌘ L | CTRL-L | Loop the current timeline selection |
MIXER AND DEVICE PARAMETER EDITING | ||
| del | del | Return value to default (on selected parameter). Double-clicking also works |
| Hold ⇧ | Hold ⇧ | While moving parameters, moves in finer increments |
| r-click | r-click | Show automation or Show modulation |
AUTOMATION | ||
| A | A | Toggle automation mode |
| B | B | Draw stepped automation |
| Hold ⌥ | Hold alt | Curve the automation |
| ⌘ del | CTRL-del | Delete automation (on automated parameter) |
| Hold ⇧ | Hold ⇧ | For finer increments |
| Hold ⇧ | Hold ⇧ | To restrict automation movements to either horizontal or vertical |
| Hold ⌘ | Hold CTRL | When drawing: freehand lines | When moving: overrides grid snapping |
GROUP TRACKS and RACKS | ||
| ⌘ G | CTRL-G | Tracks: Group selected tracks | Devices: Create rack from selected device/s |
| – | – | Tracks: Hide grouped tracks | Devices: Collapse device |
| + | + | Tracks: Unfold grouped tracks | Devices: Expand device if collapsed |
MIDI EDITING | ||
| B | B | Draw mode |
| ⌘ U | CTRL-U | Quantize |
| ⌘⇧ U | CTRL⇧ U | Quantize settings |
| ←→↓ ↑ | ←→↓ ↑ | Move selected notes left/right/up/down |
| ⇧ ↓ ↑ | ⇧ ↓ ↑ | Transpose MIDI notes up / down in octaves |
| ⌘ ←→ | CTRL ←→ | Nudge MIDI notes |
| ⇧ ←→ | ⇧ ←→ | Lengthen / Shorten MIDI note |
| ⌘⇧ D | CTRL⇧ D | Insert duplicated time |
COMPUTER MIDI KEYBOARD | ||
| M | M | Toggle computer MIDI keyboard |
| A to L | A to L | This row triggers white notes from C (the A key). |
| W to O | W to O | This row triggers black notes from C# (the W key). Actual keys are: WE – TYU – O |
| Z | Z | Octave down |
| X | X | Octave up |
| C | C | Decrease note velocity |
| V | V | Increase note velocity |
But I have a lot of 'muscle-memory' (actually, cerebellum-memory but let's not be pedantic) invested in Cubase, and I would like my keyboard shorcuts in Live to match those in Cubase.
Now, I always thought this was possible on a Mac, but I'm not having any luck. I thought it was done throught the Accessibilty part of System Preferences, however this won't let me assign alpha keys on their own to a function, there must be a modifier key held down as well. (On Cubase, using the f, g and h keys I can very quickly follow an audio file, zoom in, edit, then zoom out and follow again, all without using the dreaded mouse).
Ableton does allow you to customise both Key and Midi control for whatever you can see on the screens (both Arrangement view and Session view) but this does not apply to the drop-down menus.

Any suggestions?
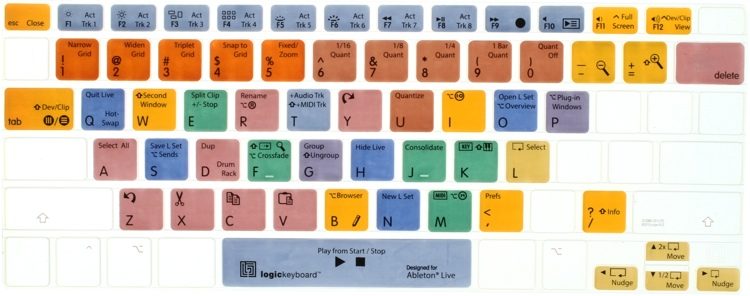
Key Commands In Ableton Live 10
Ableton Live 10 Free Download
(I'm on El Cap)