Roblox itself is a development company, and this release is its namesake. It's available in English only at the moment, and was built to be compatible with only Windows OS, so Mac users cannot download and enjoy this game. After you install Roblox, you will be prompted to create your custom character. In case ROBLOX is not found in Google Play, you can download ROBLOX APK file from this page and double clicking on the APK should open the emulator to install the app automatically. You will see the ROBLOX icon inside the emulator, double clicking on it should run ROBLOX on PC or MAC.
Roblox is an amazing game that contains other games within itself. These games are custom designed by different users and also allow you to build your virtual worlds. The characters look a lot like Lego blocks and enable users to program games and code them. However, many users have complained that Roblox keeps crashing on their computers. This guide will reveal a few steps on how to make Roblox stop crashing on Windows 10 PC.
Steps On How To Fix Roblox Keeps Crashing
Before we jump to the troubleshooting steps, let us understand why does Roblox keep crashing? There has not been a specific reason determined yet that can be devised as Roblox’s culprit keeps crashing on your system. However, it is has been narrowed down to outdated drivers, antivirus, and other unknown factors. Let us begin our journey on how to make Roblox stop crashing on your computer.
Method 1: Exit All Unwanted Applications
Roblox Download Mac Version
You may not believe, but when you hit the X symbol on the top right corner of an application to close it, the application does not shut down entirely at all times and keeps running in the background. The running of applications in the background consumes RAM other system resources even when you do not use the app. To completely shut down an app, you can follow these steps:
Step 1: Make a right-click on the taskbar (anywhere without icons), and from the context menu that pops up, choose Task Manager.
Step 2: In the new window that opens, under the Processes tab, you will see all the apps that are still running. Make a right-click on the app that you want to shut down and select End Task.

Step 3: Close all the apps that you know about, one by one, and leave the unfamiliar apps. Also, do not shut down the background processes that are visible under the Apps section.
Once you have closed all the apps, this would provide relief to your system resources. Try to launch Roblox and check if the issue persists.
Method 2: Disable Your Antivirus
Most antivirus programs have initiated identifying not only sure threats but also potential malicious software, which can give rise to blocking of certain apps that are perfectly safe to use. This extra precautionary measure is also known as False Positive and can be one reason that would have blocked Roblox from executing. The only possible solution is to first disable the antivirus for a limited period, launch Roblox and check if it still crashes and then add an exception in your antivirus if all went well. To disable the antivirus, follow these steps:
Note: I have used AVG antivirus for demonstration purposes only. However, all antivirus programs’ necessary steps would be the same with a minor difference in the interface’s options location.
Step 1: Right-click on the Antivirus icon located in your taskbar.
Step 2: Click on the Turn Off option and choose a time if you get the option.
Step 3: Launch Roblox and check if it still crashes.
Note: Do not forget to re-enable the Antivirus after you check the game.
Step 4: If you can play Roblox without any issues, then simply add an exception of the Roblox executable file in the Antivirus’s exceptions option.
Method 3: Update The Graphics Drivers
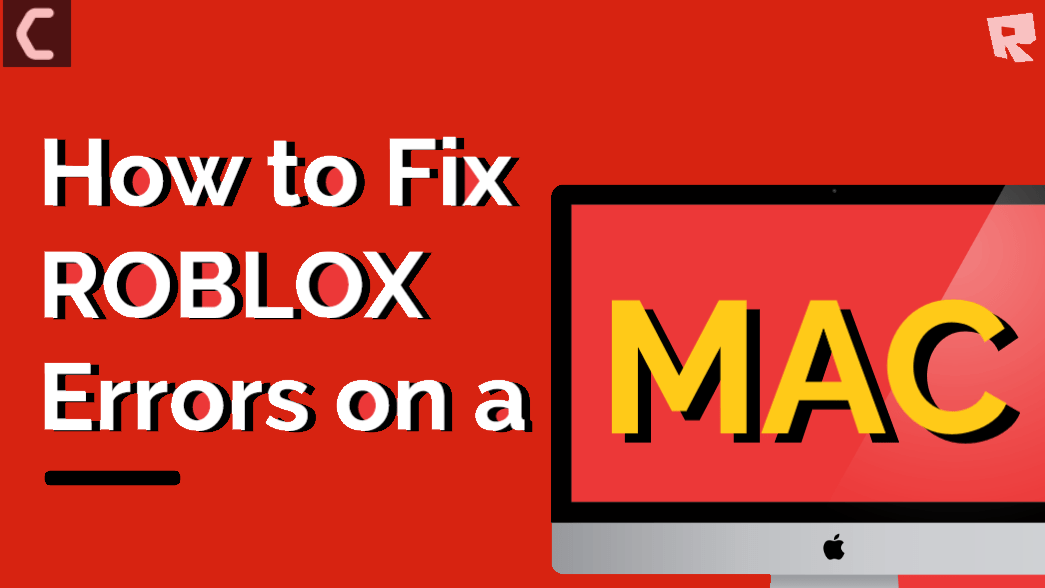
The graphics drivers help realize the actual visuals of the game that were intended by the game developers. But this is only possible if the recommended graphic card and appropriate drivers are installed on your computer. If you have the recommended hardware in your system, you must also install the updated drivers. There are two major ways of installing and updating drivers on your computer, and both have been explained below.
Option 1: Use The Support Website
How To Re Download Roblox On Mac Download
Every Graphic card manufacturer maintains an official website where users can find updated drivers and other resources related to the hardware. These websites are free from any malware and always contain relevant and updated resources. Although the steps for every hardware would be different, the basic idea can be understood through these steps:
Step 1: Navigate to the support website of your Graphic card manufacturer. I have provided the links of the most common graphic card manufacturers below:
Step 2: Use the search bar to enter the product name and model number and then hit the Enter key on your keyboard.
Step 3: Choose your graphics card among the results displayed and locate the driver section, among other resources displayed.
Step 4: Click on the download button and wait for the download to complete.
Step 5: Once the download completes, execute the file and follow the onscreen instructions to update the driver on your system.
Restart your computer and check if the Roblox keeps crashing issue has been resolved.
Option 2: Use Smart Driver Care
The alternative method of updating drivers is through software that can automatically scan your computer and search for updates. Smart Driver Care is one such application that identifies outdated drivers and replaces them with the latest compatible drivers available on the internet. Here are the steps to use Smart Driver Care:
Step 1: Download and Install Smart Driver Care using the link provided below:

Step 2: Once the app has been installed, launch it open and click on the Scan Now option to commence the scanning process.
Step 3: After the scan completes, a list of driver issues will be displayed. Click on the Update Driver option next to the Graphics driver on the list.
Note: The basic version of Smart Driver Care installed using the link above is free to use and can identify all the driver issues in the system. However, it can only update two drivers each day, and hence it is recommended to update the Graphics driver first to resolve the Roblox keeps crashing issue.
Once the graphics driver has been updated, restart your computer and launch Roblox to see if the issue has been resolved.
Your Thoughts On How To Fix Roblox keeps Crashing
Roblox is an excellent application for those interested in developing their games and playing them. It also helps you play small games developed by your friends and colleagues. But all this is possible only if the application works fine on your system. For Roblox keeps crashing issues, the above methods can help a great deal as they have been compiled from various gaming forums. Do lets us know if you have any other suggestions to fix Roblox keeps crashing on your computer.
Follow us on social media – Facebook, Twitter, LinkedIn, and YouTube. For any queries or suggestions, please let us know in the comments section below. We would love to get back to you with a solution. We regularly post on tips and tricks, along with answers to common issues related to technology.
